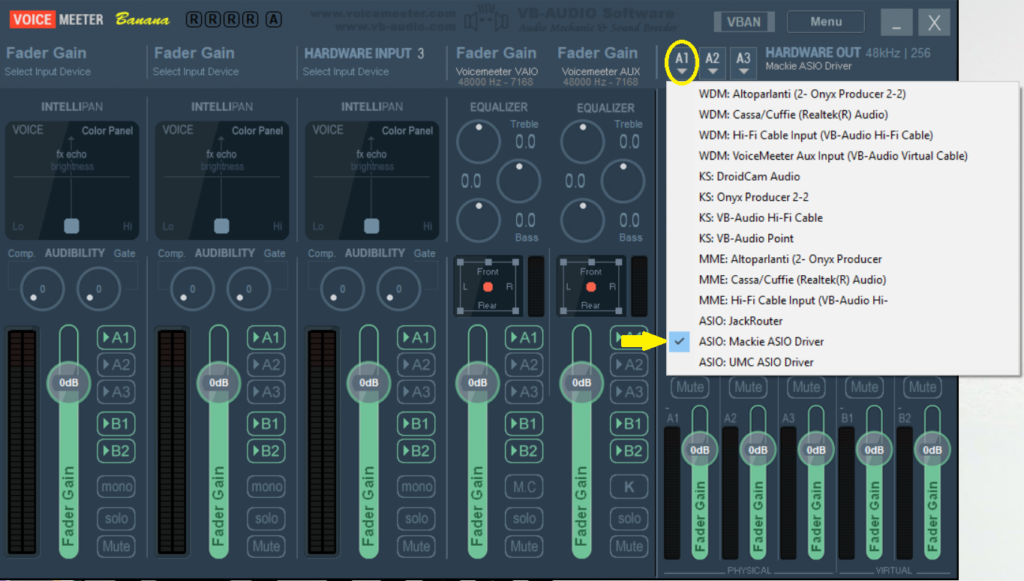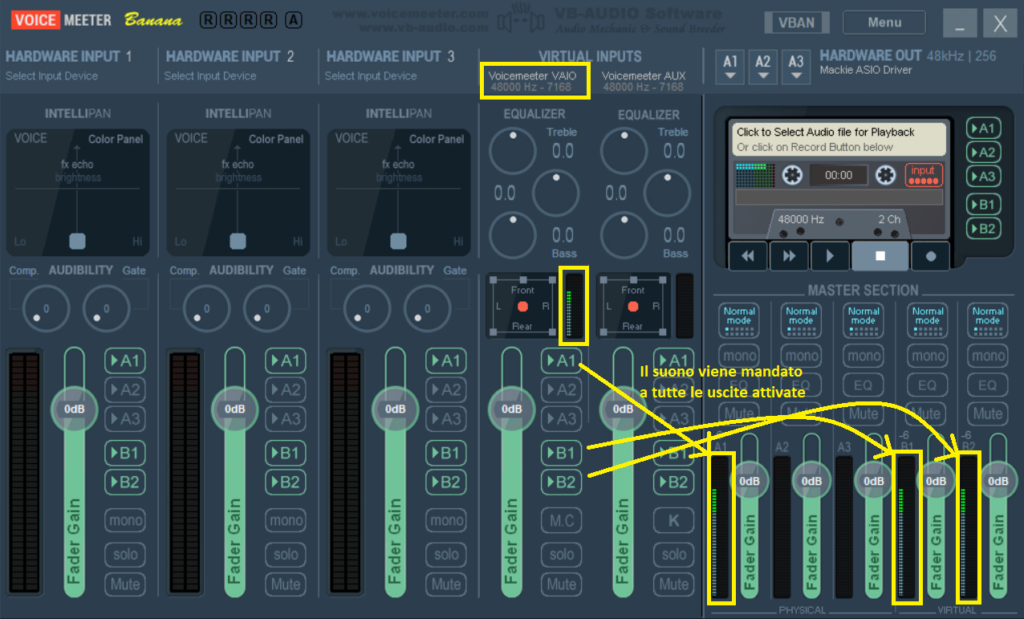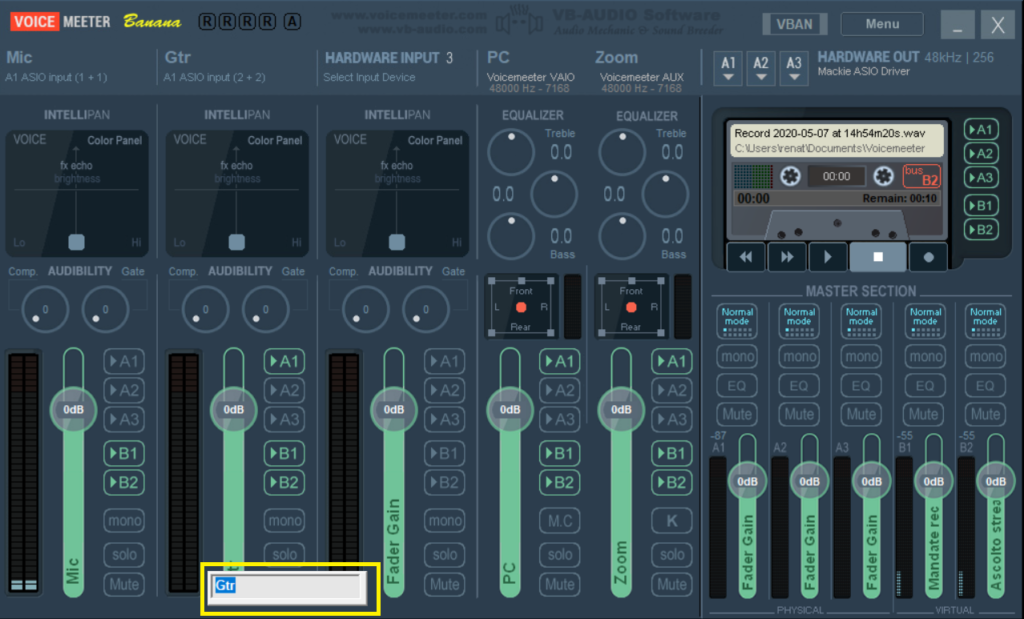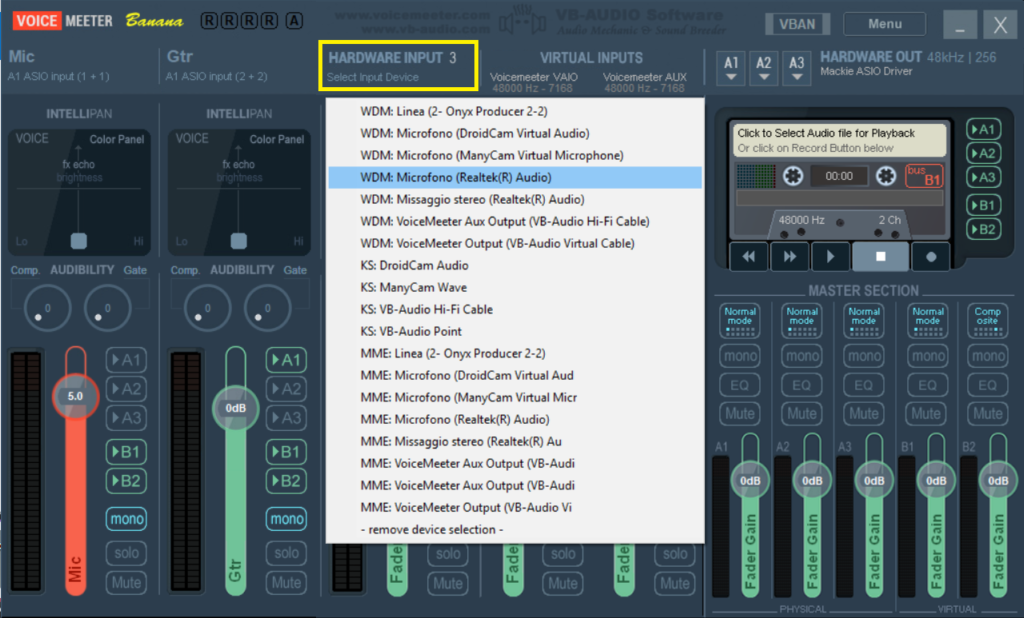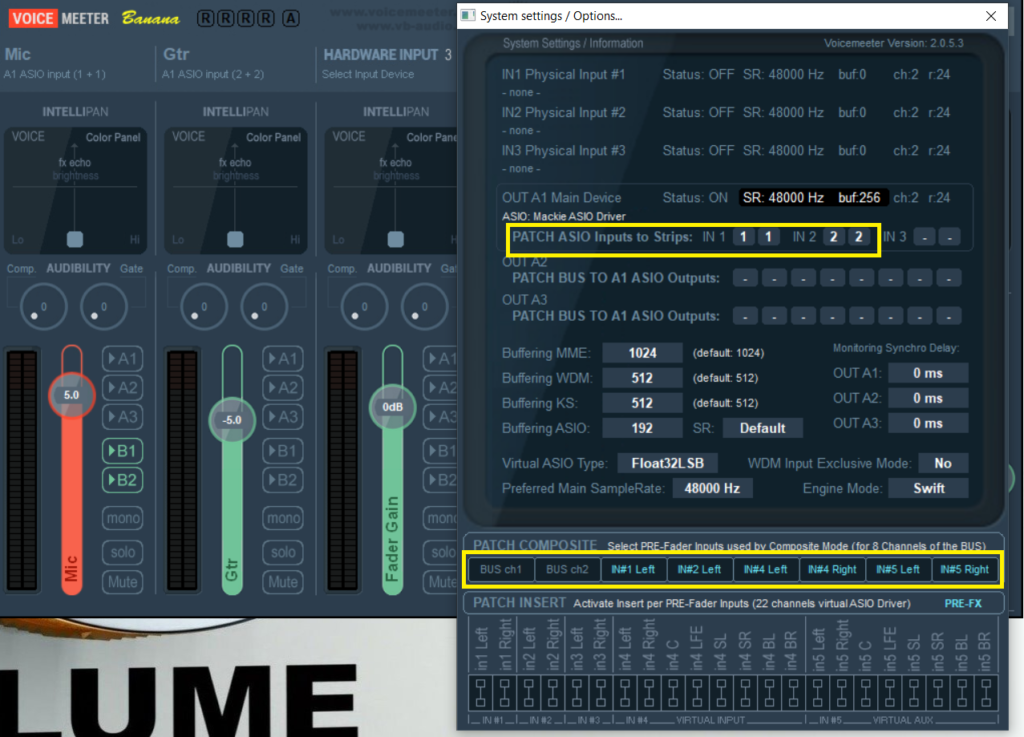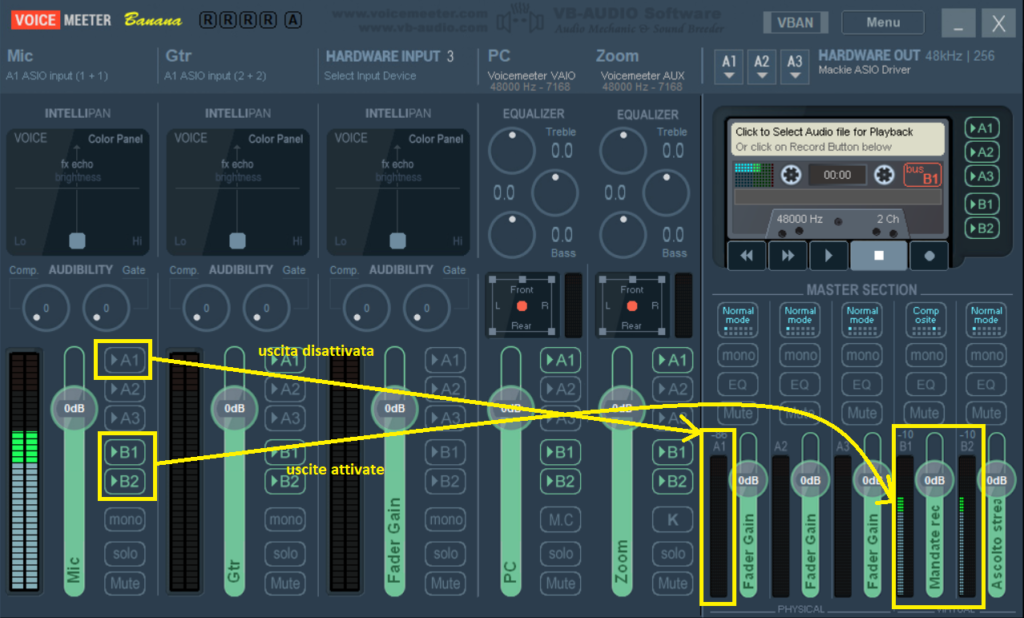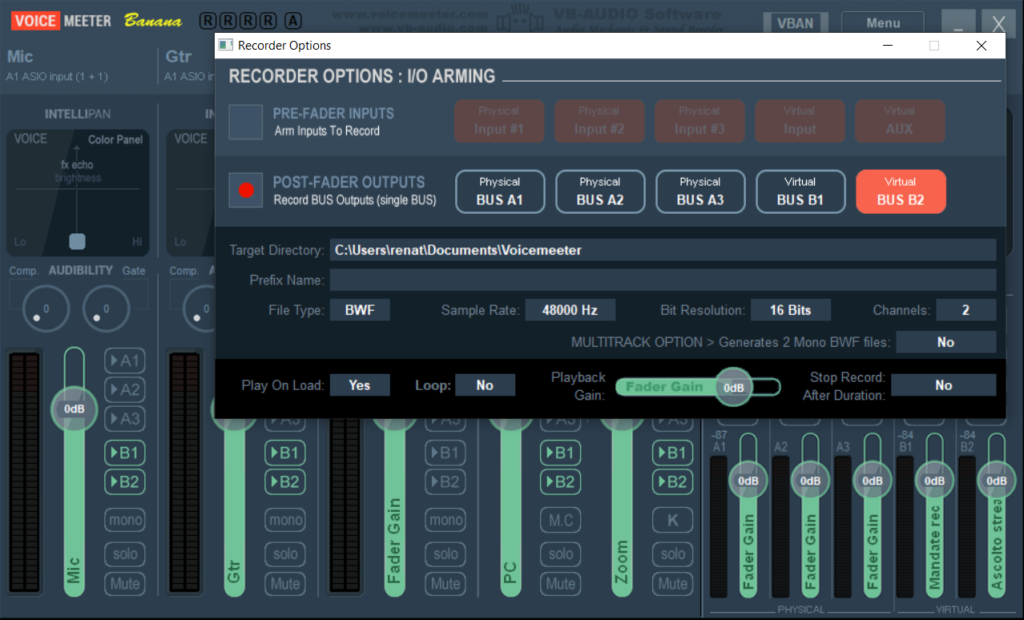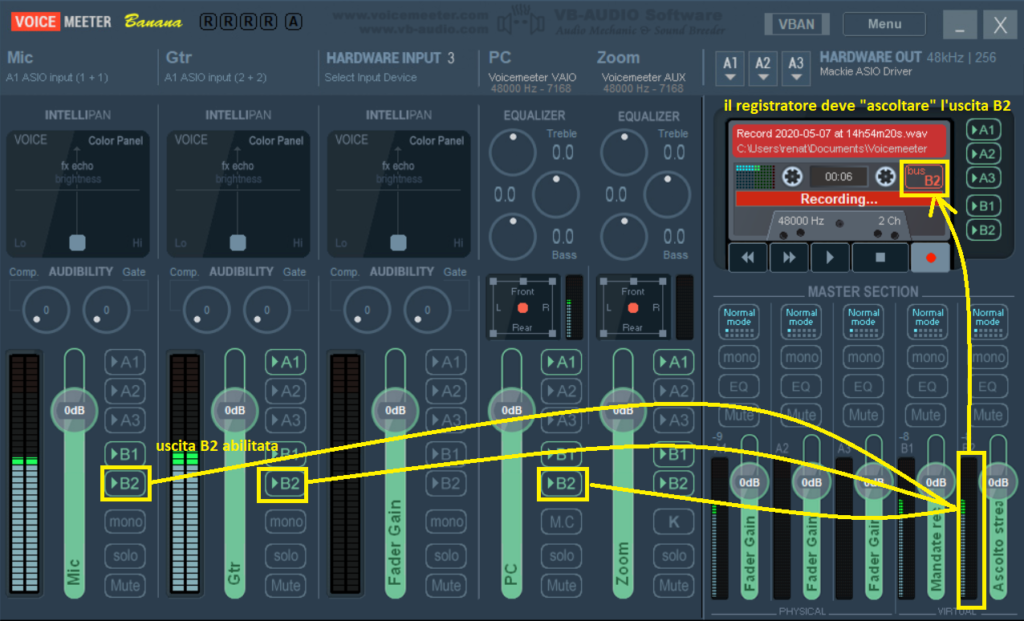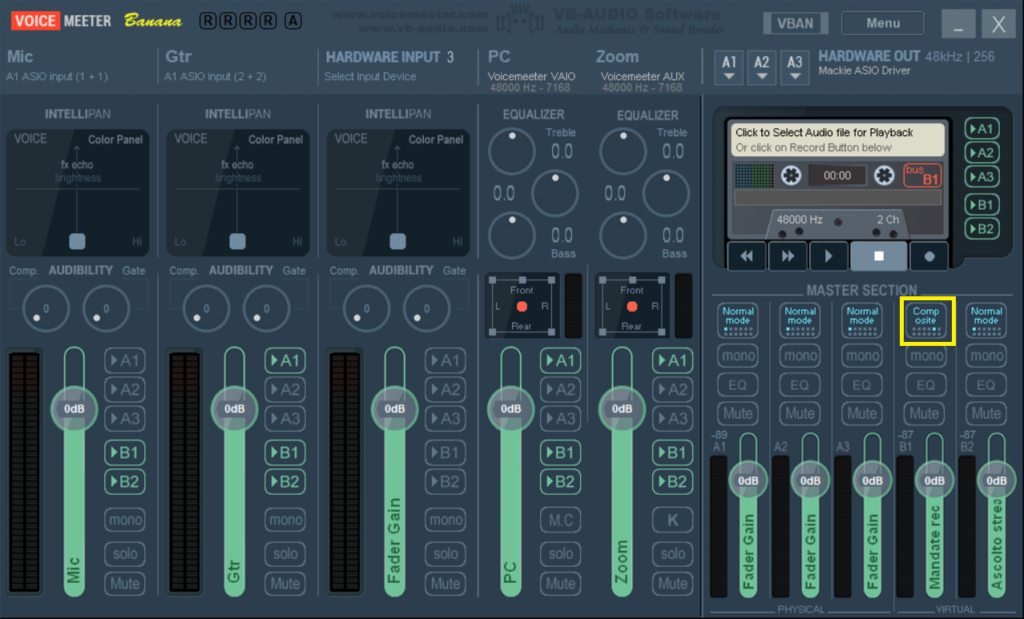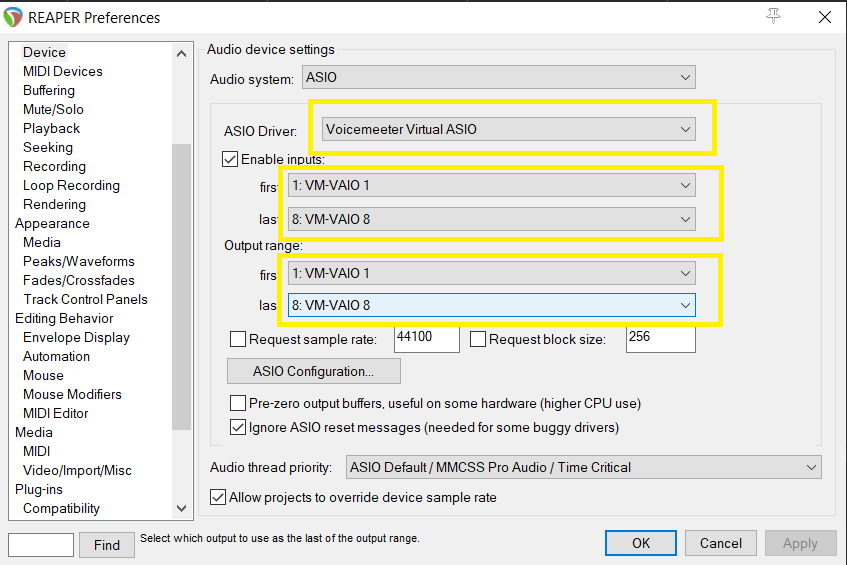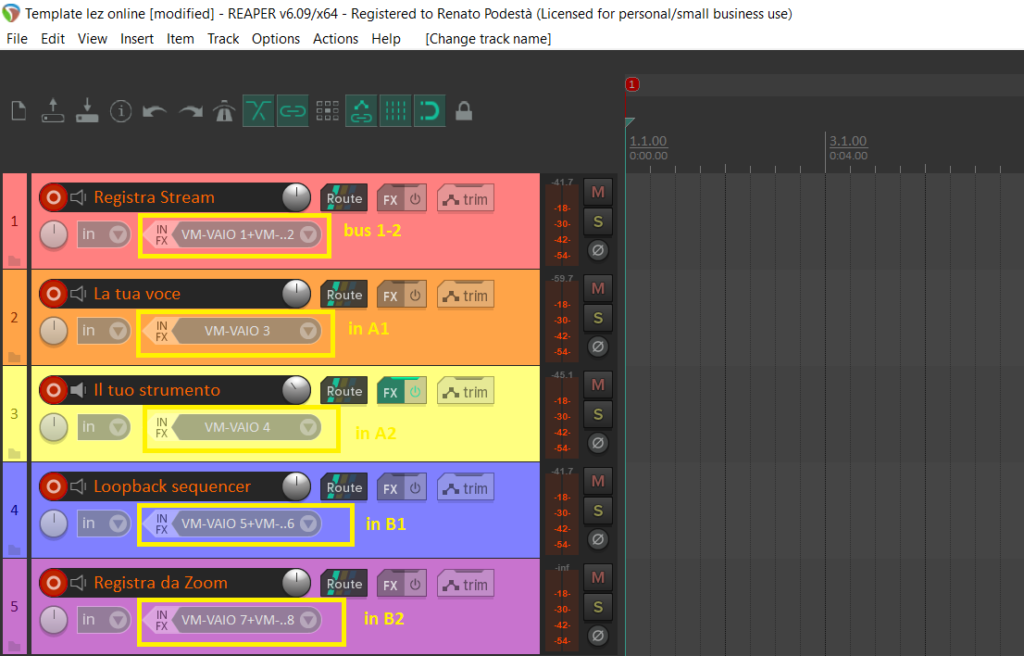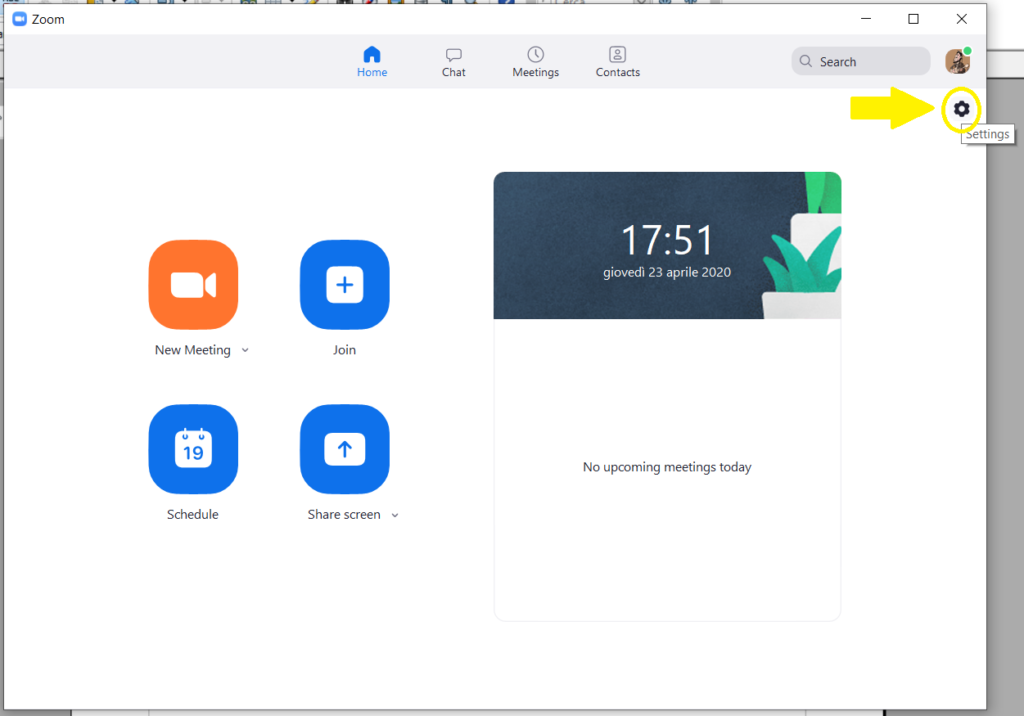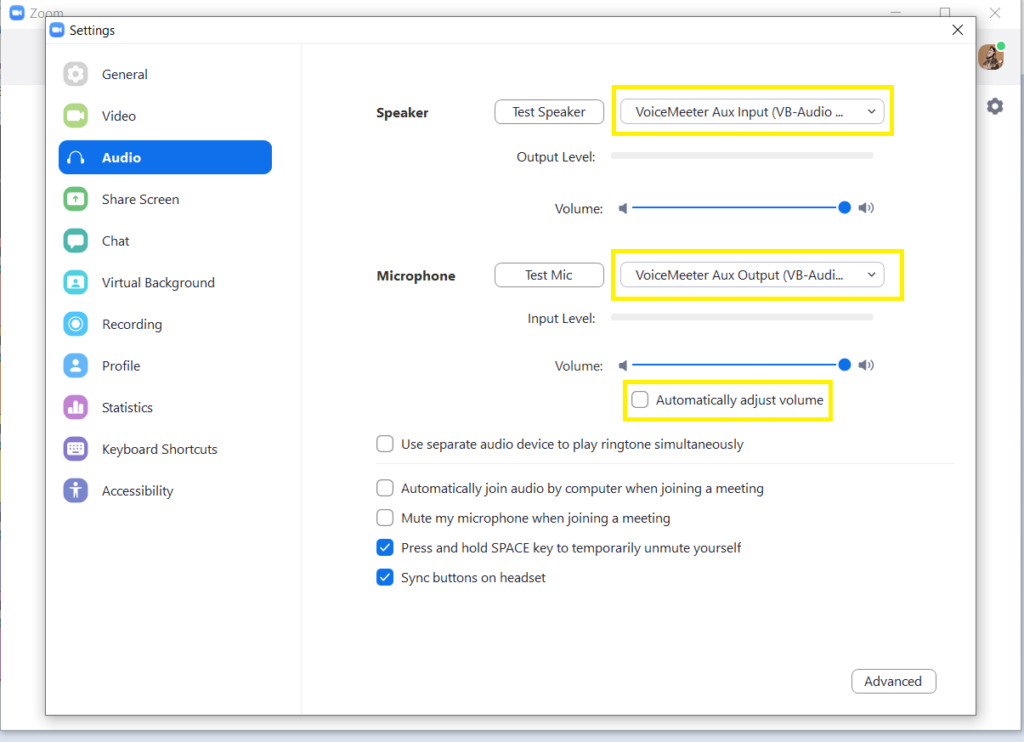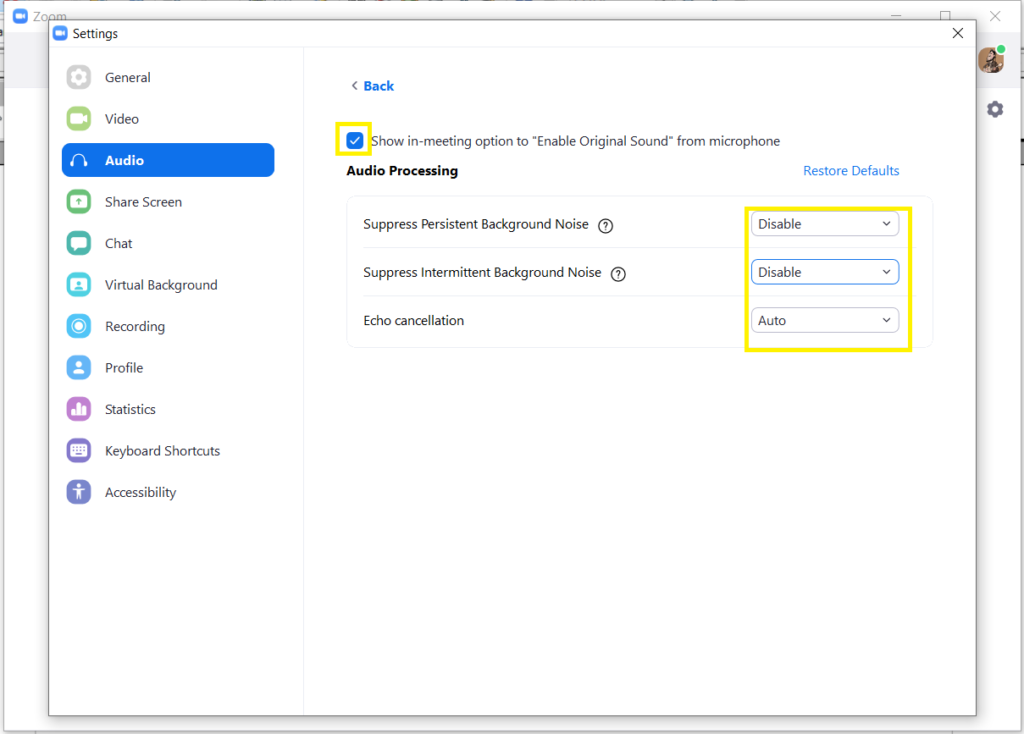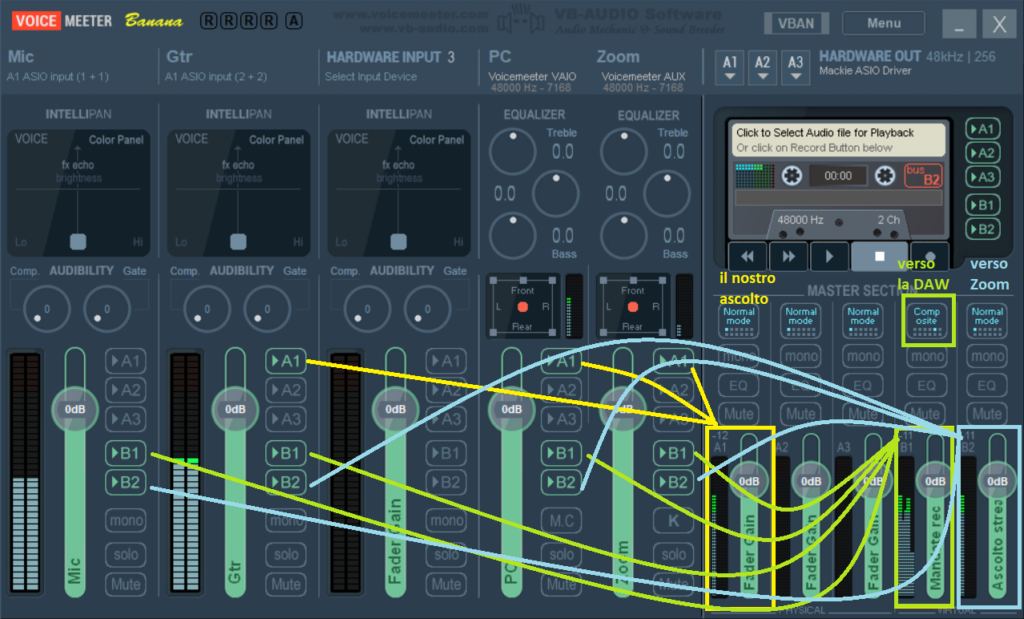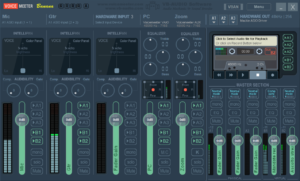 Questo tutorial è ancora in fase di testing, se sei tra le “cavie” fammi sapere come ti sei trovato!
Questo tutorial è ancora in fase di testing, se sei tra le “cavie” fammi sapere come ti sei trovato!
Su questa pagina cercherò di spiegare come configurare il vostro PC per lezioni online in modo ancora più flessibile rispetto a VoiceMeeter. Con questa configurazione potete anche:
- Settare in modo indipendente il ritorno dalla videochiamata rispetto al resto del PC
- Integrare fino a 3 ingressi audio separati
- Registrare la lezione
- Comandare in tempo reale una DAW (Cubase, Reaper, Studio One) e registrare il vostro strumento
A differenza del metodo più semplice, qui un’interfaccia audio è indispensabile. Non importa quale sia: gli esempi qui fatti sono con una Mackie da circa 100 euro e va benissimo.
Se avete un microfono “vero”, diverso da quello integrato nel laptop, sappiate che la qualità audio migliorerà drammaticamente. E’ sufficiente un dinamico (tipo Shure SM58).
Step1: installare Voicemeeter Banana
Step2: impostare l’uscita audio del PC
Step3: impostare le uscite del mixer
Step4: impostare gli ingressi audio
Step5: impostare la DAW
Step6: impostare Zoom o Skype
Bonus: migliorare il suono della chitarra in diretta
Step 1: installare Voicemeeter Banana
Andate sul sito VB-Audio e scaricate Voicemeeter Banana. C’è anche una versione ancora più completa, che si chiama Potato: le indicazioni di base sono analoghe.
Installatelo e riavviate il computer. Al riavvio, lanciate il programma (lo trovate ovviamente nel menu Start in basso a sinistra). In sovrimpressione la struttura di base:
Step 2: impostare l’uscita audio del PC
Ora dobbiamo dire al nostro PC di dirigere l’audio verso Voicemeeter. Cliccate con il tasto sinistro del mouse sull’icona a forma di altoparlante della barra in basso. Selezionate “VoiceMeeter Input” come dispositivo di riproduzione.
Step 3: impostare le uscite del mixer
Ora dobbiamo dire a Voicemeeter dove fare uscire l’uscita A1, cioè il nostro ascolto. Cliccate su A1 nel pannello più a destra e scegliete come uscita hardware la riga ASIO corrispondente alla vostra scheda audio.
IMPORTANTE: Se non vedete la riga ASIO corrispondente alla vostra scheda audio, vuole dire che non avete installato i driver. Andate sul sito del produttore e scaricateli!
Facciamo una prova: suonate un mp3, o guardate un video dal vostro PC. Il quarto canale, quello dell’input “virtuale”, dovrebbe dare segni di vita, e visto che il canale è per ora assegnato sia all’uscita A che alla B, dovrebbero muoversi anche i due meter di uscita.
Cliccando con il tasto destro sul cursore, possiamo cambiare nome alle tracce.
Step 4: impostare gli ingressi audio
Adesso dobbiamo dire a Voicemeeter a cosa far corrispondere gli ingressi hardware, cioè i due canali più a sinistra. Per comodità assumiamo che usiate solo gli ingressi 1 e 2 della vostra scheda audio. Cliccate su Menu e poi System Settings / Options…
Cliccate sui trattini di “Patch ASIO inputs to strips”: in questo modo state dicendo a Voicemeeter di “vedere” gli ingressi 1 e 2 della scheda audio e di incanalarli nei canali 1 e 2 del mixer virtuale. Il motivo per cui lo fate due volte per canale è che gli ingressi sono stereo, quindi se lo faceste solo sul quadratino di sinistra sentireste il segnale solo nel canale sinistro. Nella parte inferiore, alla sezione “PATCH COMPOSITE“, copiate le impostazioni qui sotto: tornerà utile tra poco, quando dovremo impostare la DAW.
Se non avete un microfono esterno e volete usare quello integrato nel laptop, potete assegnarlo all’ingresso 3 (che al momento è inutilizzato), preferibilmente con il formato WDM
In ogni caso, sarà meglio disattivare l’assegnazione all’uscita A1 del microfono, altrimenti sentirete la vostra voce tornare indietro dalle casse con un fastidioso effetto di eco (caso migliore) oppure il tutto andrà in feedback e comincerà a fischiare (caso peggiore).
Adesso proviamo a registrarci per sentire cosa sentirà il vostro interlocutore. Andate su Menu>Tape Recorder Options… e copiate le impostazioni qui sotto. In pratica state dicendo al registratore integrato nel mixer di “ascoltare” solo l’ingresso B2 anziché tutti: B2 è esattamente l’uscita che abbiamo destinato al nostro interlocutore.
Chiudete la finestra e fate partire la registrazione nella sezione con la cassetta. Suonate e cantate per un po’, magari anche sopra una base. Potete riascoltarvi (ovviamente basta fare Play sul mangianastri) e fare tutti gli aggiustamenti che volete, usando i 5 fader dei canali di input.
Step 5: impostare la DAW
Con la maggior parte delle DAW, bisogna impostare il driver ASIO per gestire gli ingressi e le uscite. Il problema è che usando il driver della nostra scheda audio, l’uscita va direttamente all’output della scheda bypassando Voicemeeter, il che significa che non riusciremmo a condividere l’uscita della DAW con il nostro interlocutore.
Per eliminare questo problema, dobbiamo usare un driver ASIO “virtuale”, cioè quello di Voicemeeter, che dà la possibilità di avere 8 uscite indipendenti. Ricordate il passaggio “PATCH COMPOSITE” al punto 4 poco fa? Quello che abbiamo fatto è assegnare quelle 8 uscite.
Adesso però dobbiamo fare in modo che il segnale che esce dall’uscita “virtuale” B1 venga diviso nelle 8 uscite indipendenti, anziché nel left-right a cui è preimpostato. Per fare ciò, dobbiamo modificare la modalità di output di B1: clicchiamo sul quadratino sopra il fader 4 volte, finché non comparirà la scritta “Composite”.
Ora apriamo la nostra DAW. Gli esempi qui sono con Reaper ma valgono per qualsiasi DAW. Nella pagina delle preferenze audio (dove si impostano i driver ASIO) selezioniamo come driver “Voicemeeter Virtual ASIO” e abilitiamo tutti gli 8 ingressi e le 8 uscite.
Adesso possiamo creare quante tracce vogliamo: se avete impostato il routing come indicato qui sopra gli ingressi 1-2 corrisponderanno all’ascolto totale, il 3 ad A1, il 4 ad A2, 5-6 al ritorno del PC e 7-8 al ritorno di Zoom. In realtà, se avete cominciato a capire come funziona l’architettura di Voicemeeter, potete assegnare ogni ingresso a qualsiasi uscita vogliate, basta modificare il Patch Composite!
Nell’esempio che vi do io, la mia chitarra è collegata nell’input 2 della scheda audio, che è “patchato” nell’input A2 di Voicemeeter, che nel Patch Composite corrisponde all’uscita 4. Su Reaper la chitarra è collegata all’input 4, e ho messo in insert la mia simulazione di ampli preferita. Funziona benissimo!
Fate un bel po’ di prove per assicurarvi che arrivi tutto e che si riesca a registrare. Se il suono dovesse arrivarvi in ritardo, dovete agire sulla latenza nel pannello di controllo della vostra scheda audio e sui System Settings di Voicemeeter, alla voce “Buffering ASIO”. Più basso è il valore di buffer, minore sarà la latenza, ma attenzione, a valori troppo bassi potreste sovraccaricare la vostra CPU e sentire un brutto suono gracchiante!
Step 6: impostare Zoom o Skype
È arrivato il momento di impostare l’applicazione per la videochiamata. L’esempio che vi do io è per Zoom, ma potete fare analogamente su Skype, Meet etc. Fate partire l’app e cliccate sull’ingranaggio in alto a destra.
Nei settaggi audio selezionate VoiceMeeter AUX Input come speaker e VoiceMeeter AUX Output come microfono e disabilitate il controllo automatico del volume. Fate un test audio per essere sicuri che vada tutto bene!
Nei settaggi audio avanzati copiate queste impostazioni:
Siamo pronti! Adesso potete gestire separatamente i volumi della vostra voce, del vostro strumento, e della base e di Zoom, e potete anche registrarvi. Buona lezione! 🙂
“Ma la chitarra in diretta nella scheda audio fa schifo!” Come migliorare il suono
Se volete migliorare il suono (ammettiamolo, bruttino) di una chitarra elettrica in diretta nella scheda ci sono un po’ di possibilità:
- Collegare alla scheda il line out del vostro ampli, se ce l’avete
- Collegare alla scheda un pedale multieffetto, se ce l’avete, assicurandovi che l’opzione di simulazione dell’ampli e del cabinet sia attiva (in questo modo evitiamo l’effetto zanzara sui suoni distorti)
- Usare un “amplificatore virtuale“. In rete ce ne sono tantissimi, di quelli che possono funzionare anche standalone (cioè senza bisogno di una DAW come Cubase, FL o Reaper) e che sono gratuiti posso consigliare Amplitube, Guitar Rig o AmpLion. In tutti i casi nel programma dovrete specificare l’input (l’ingresso della scheda audio) e l’output (il solito Voicemeeter).
- Usare una DAW come Cubase, FL o Reaper, e mettere in insert a uno di questi programmi un amplificatore virtuale (vedi step 5)
Buon lavoro!
Questo tutorial è ancora in fase di testing, se sei tra le “cavie” fammi sapere come ti sei trovato!